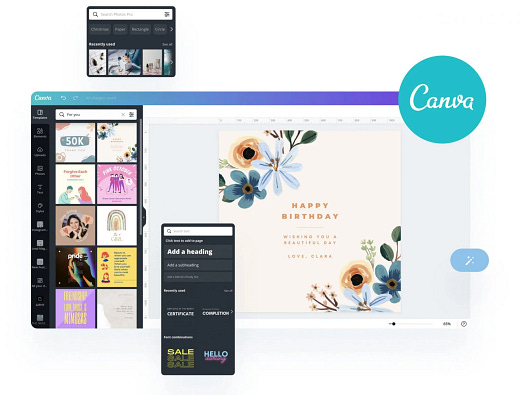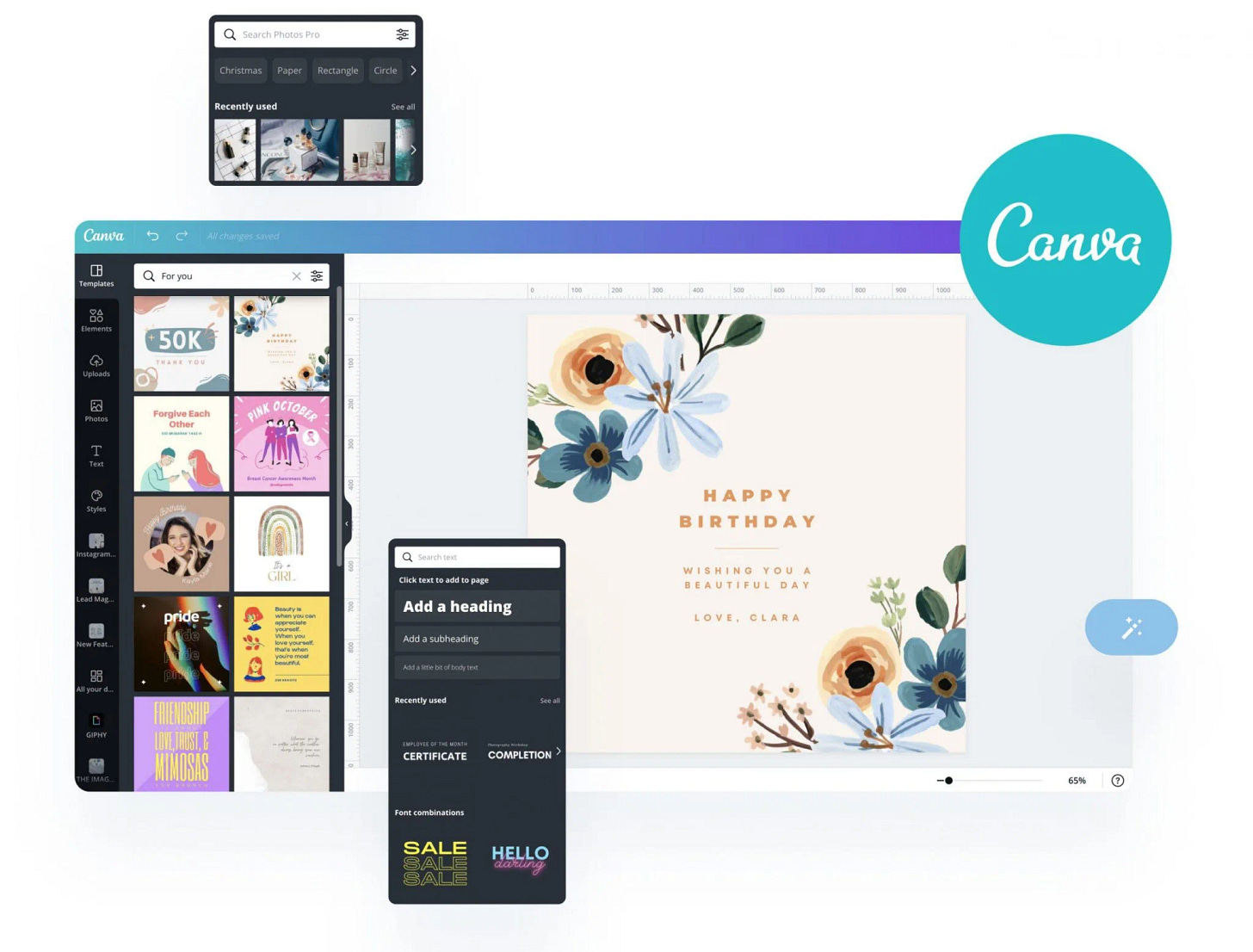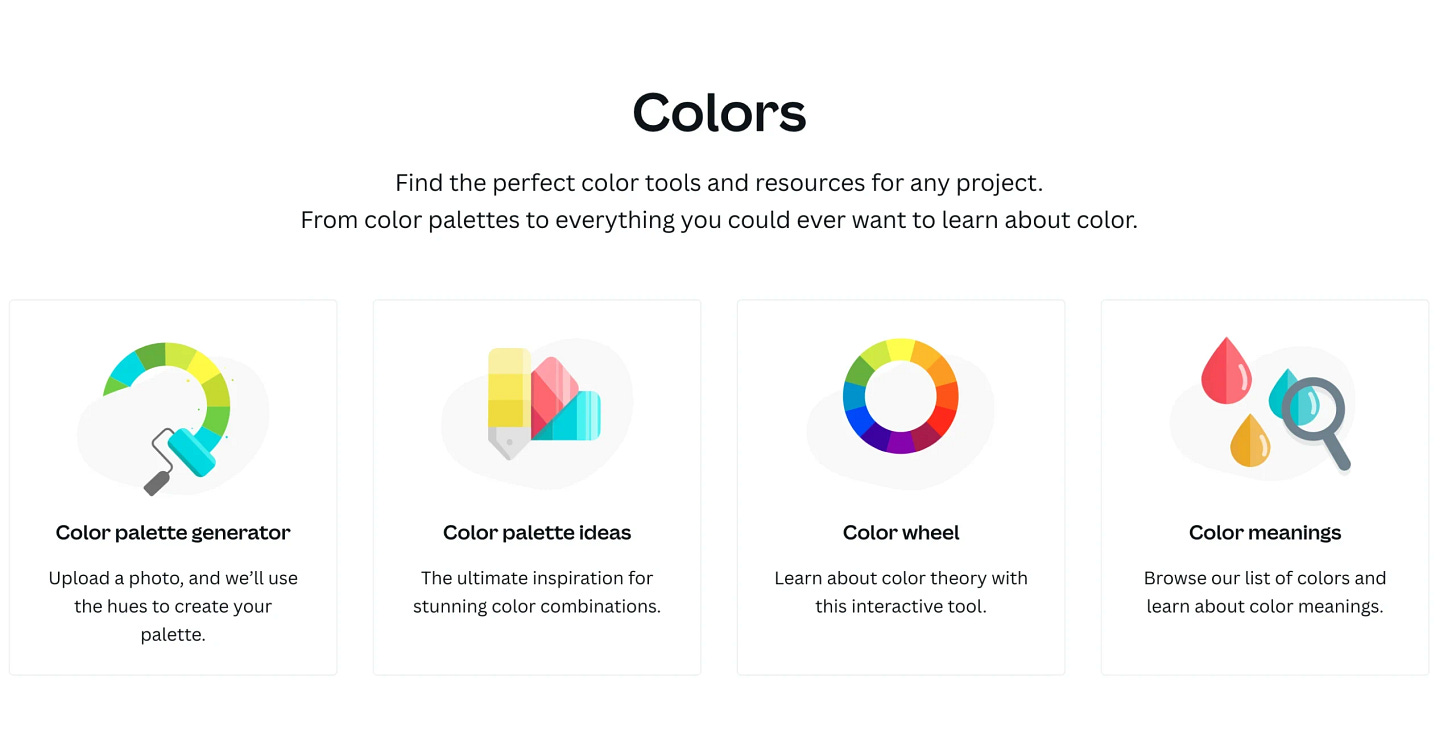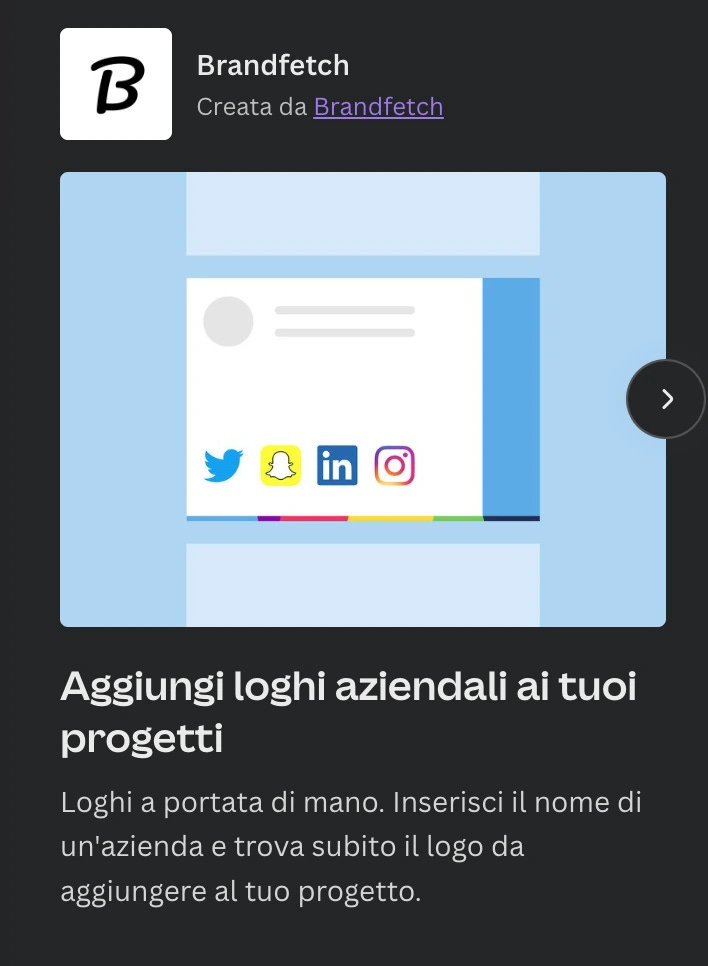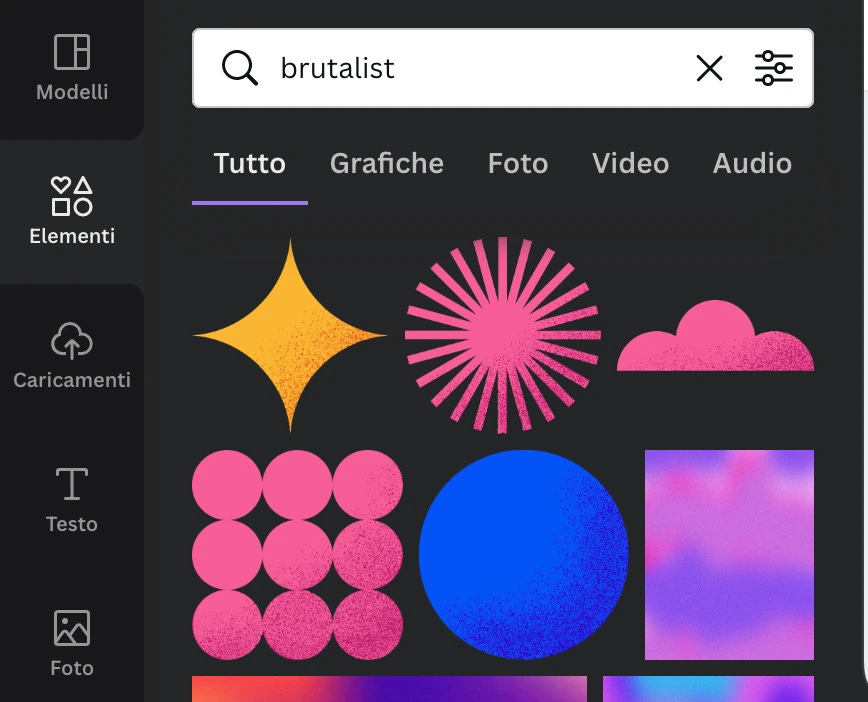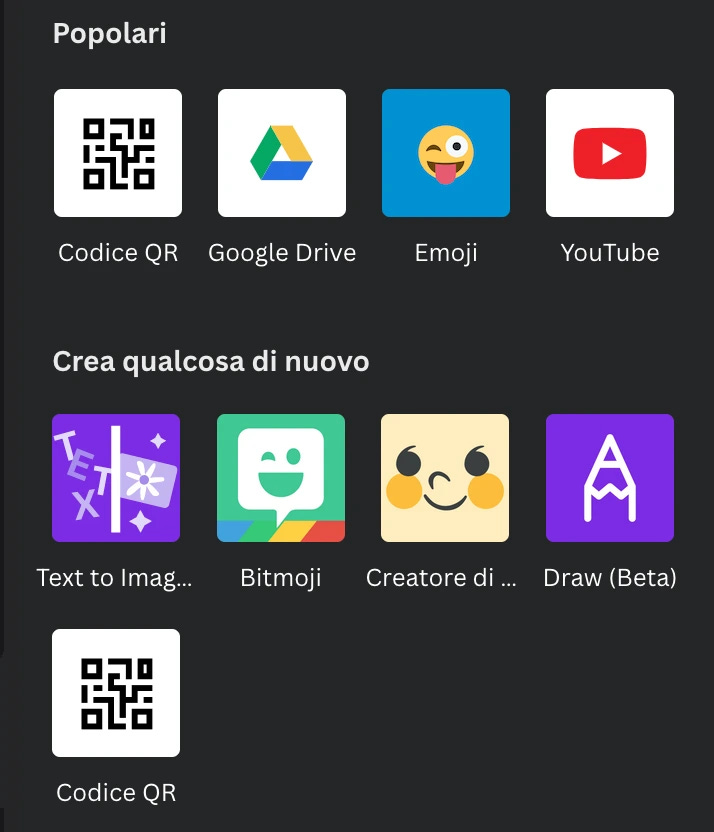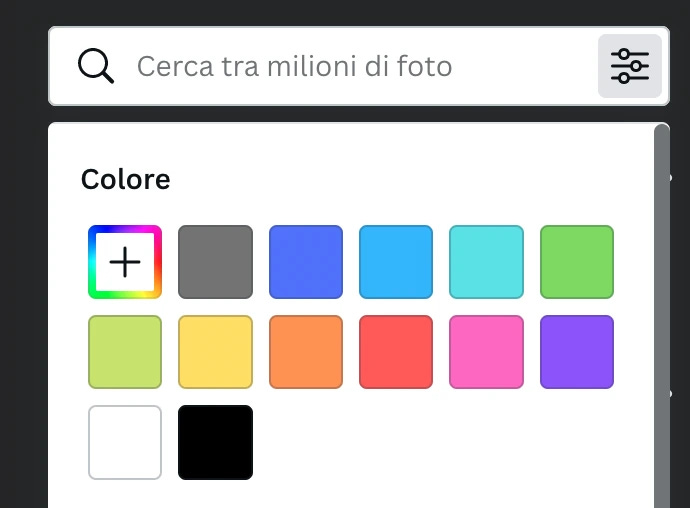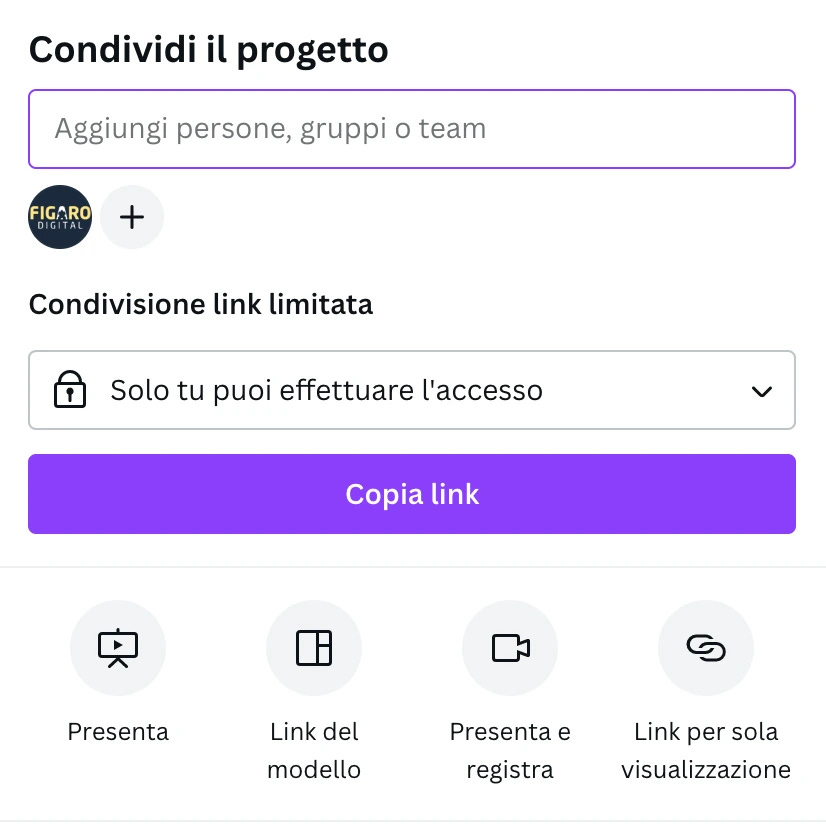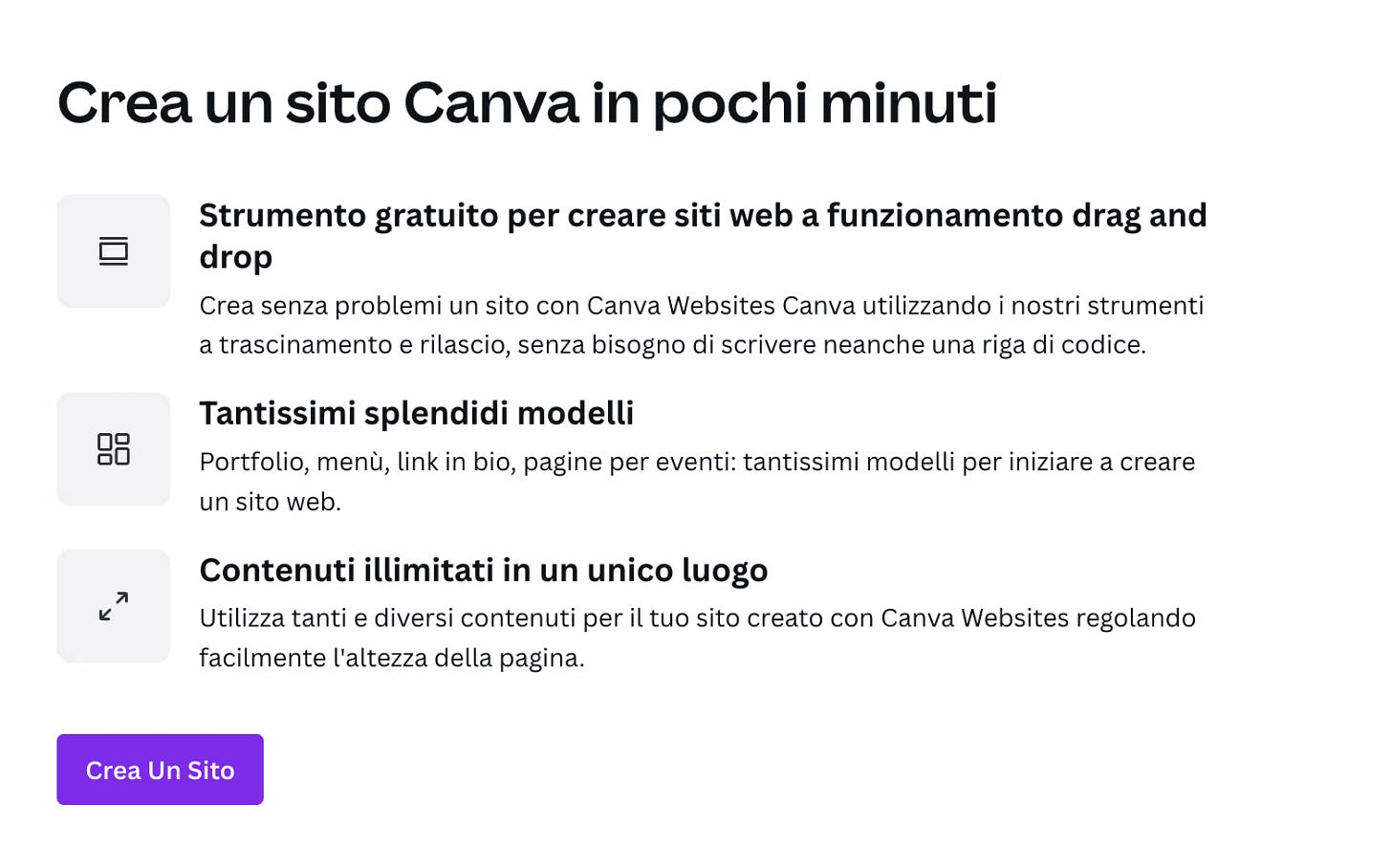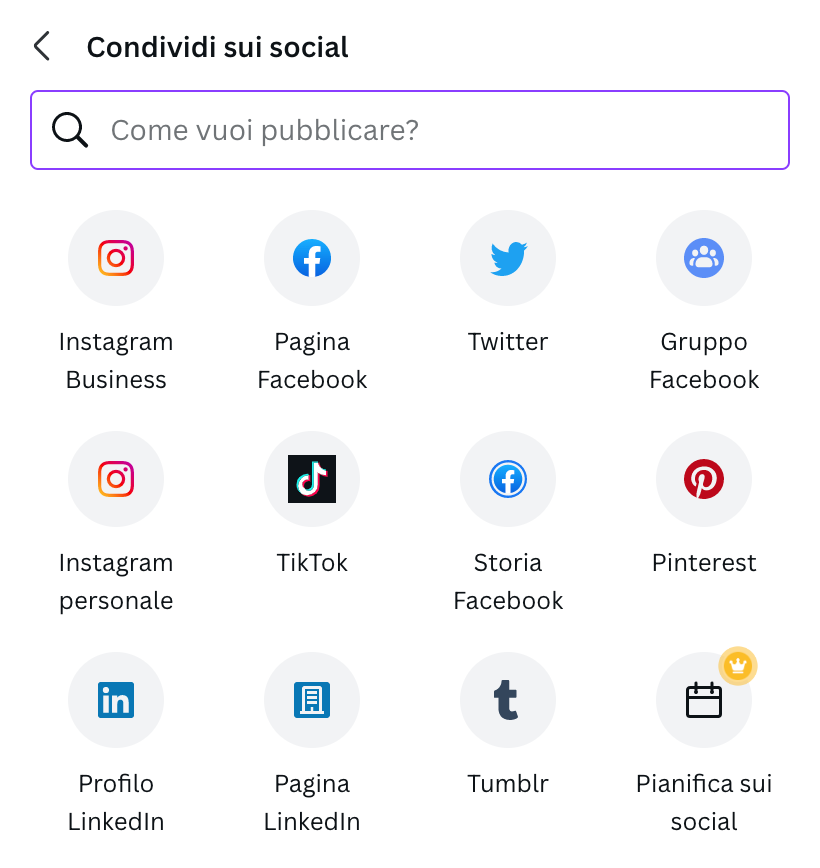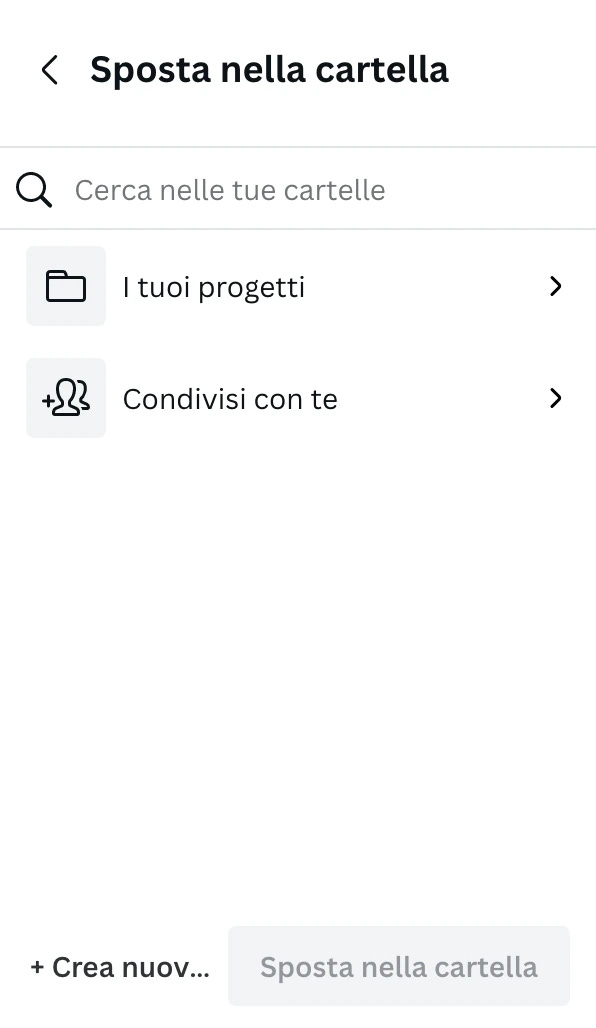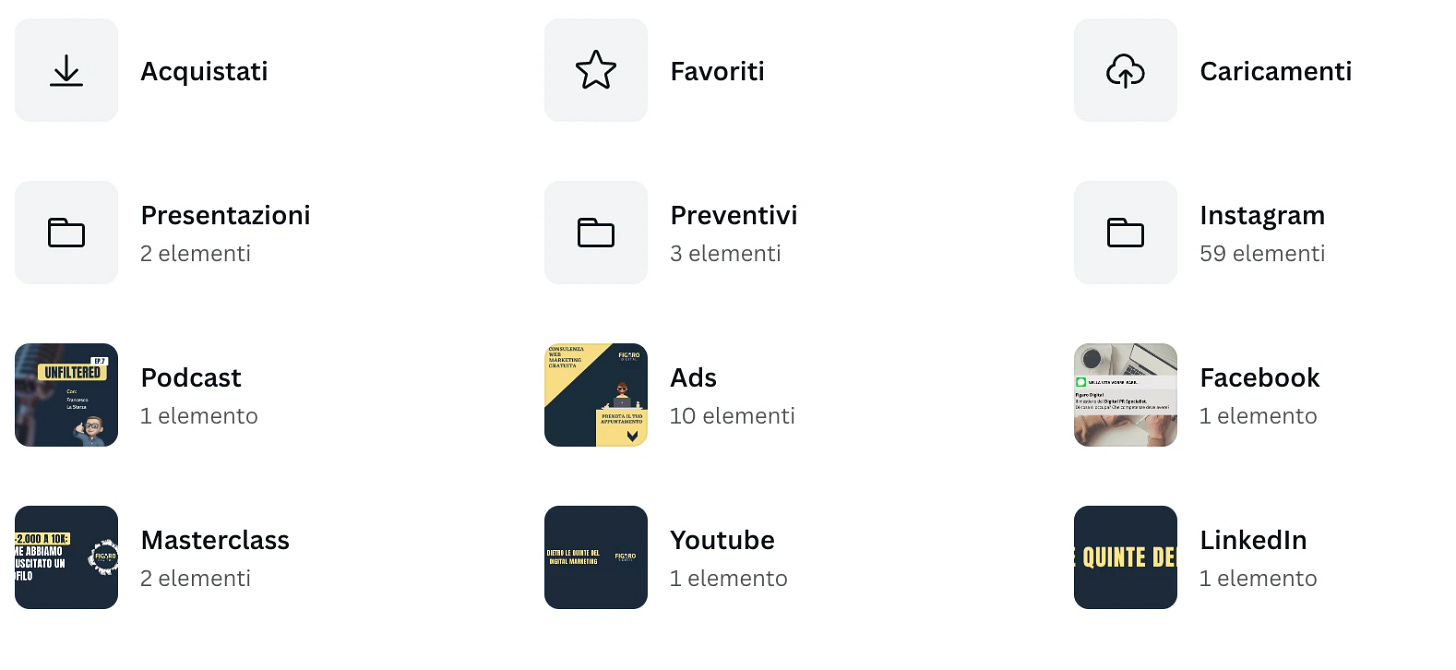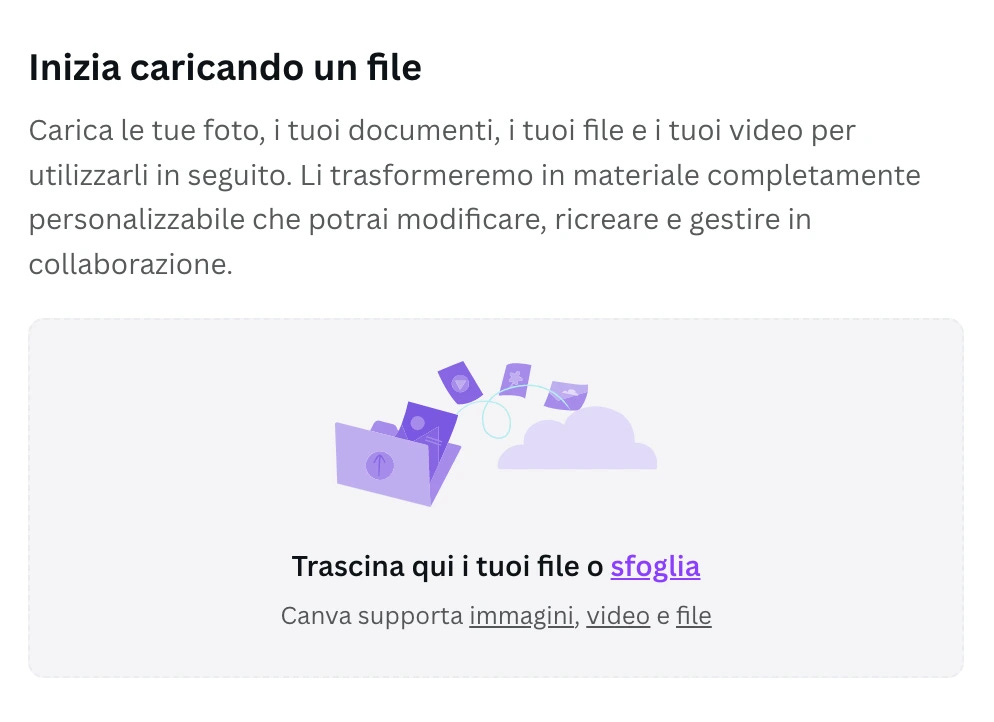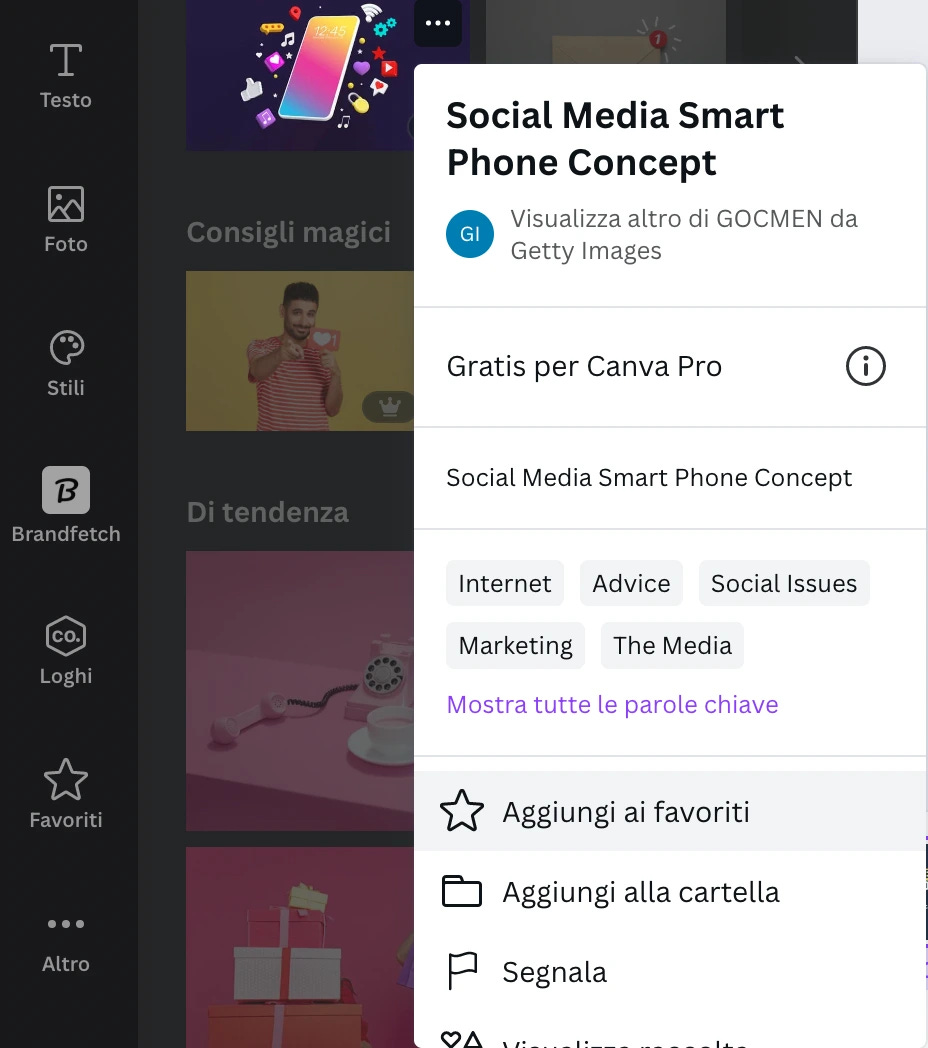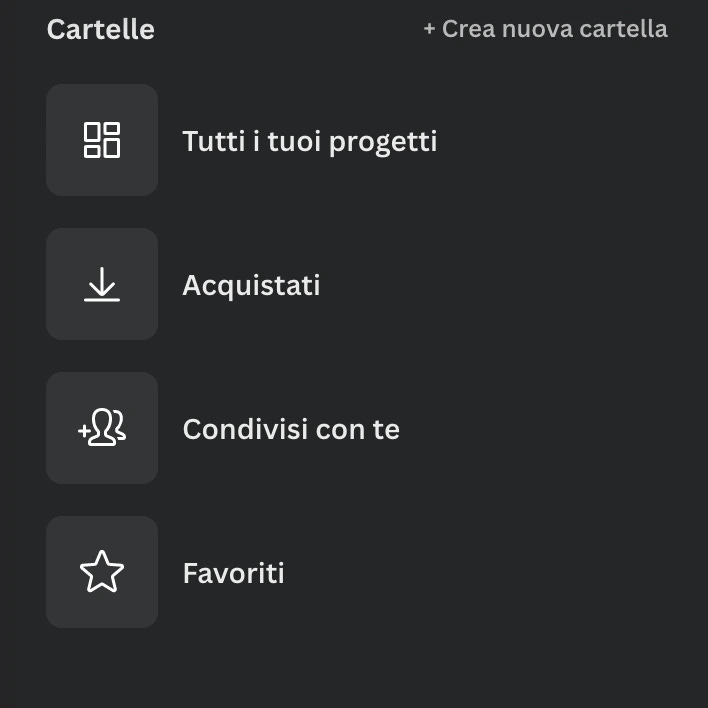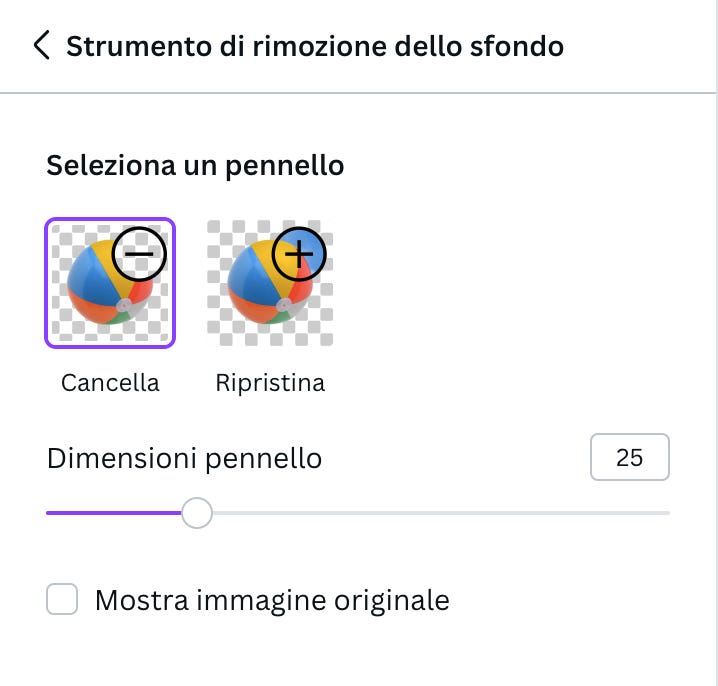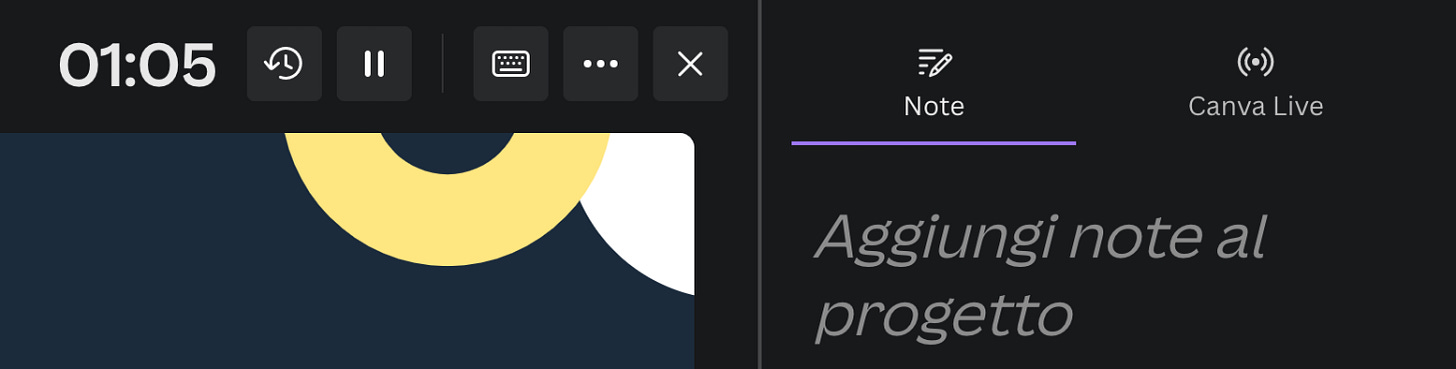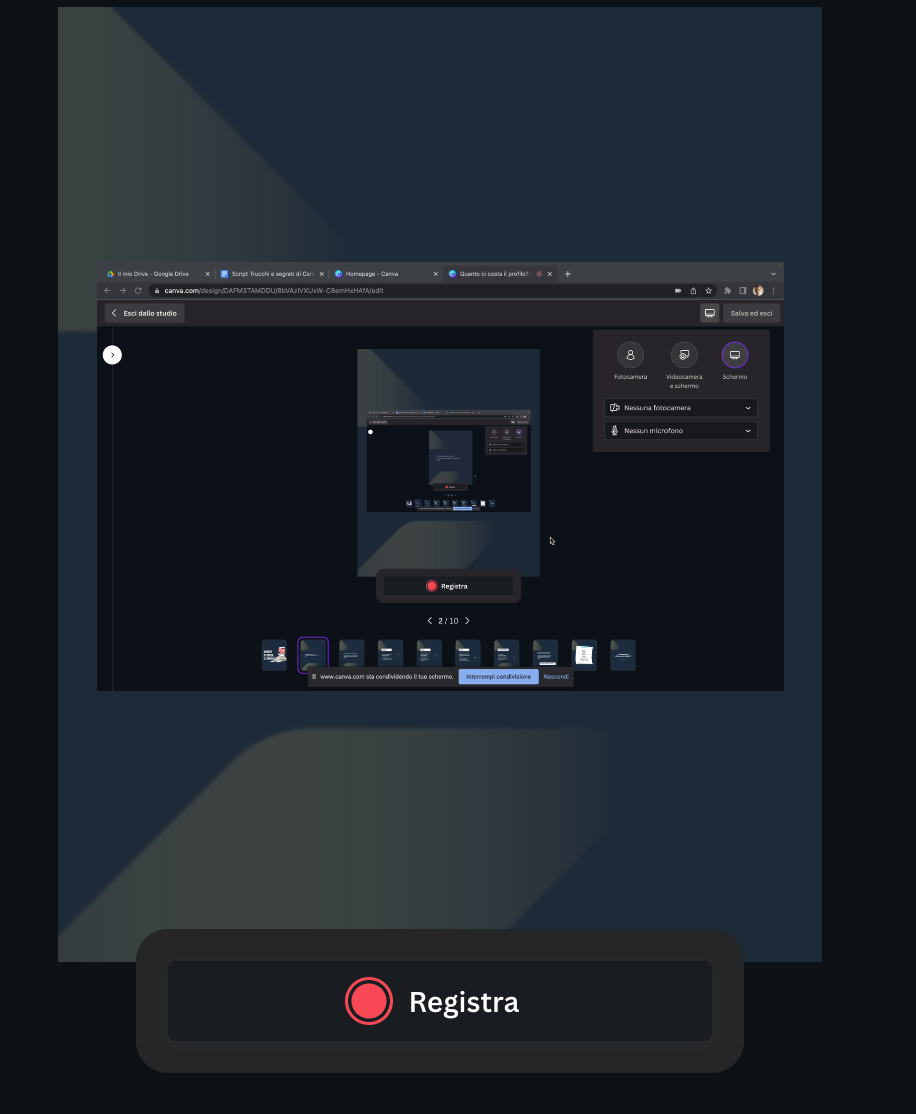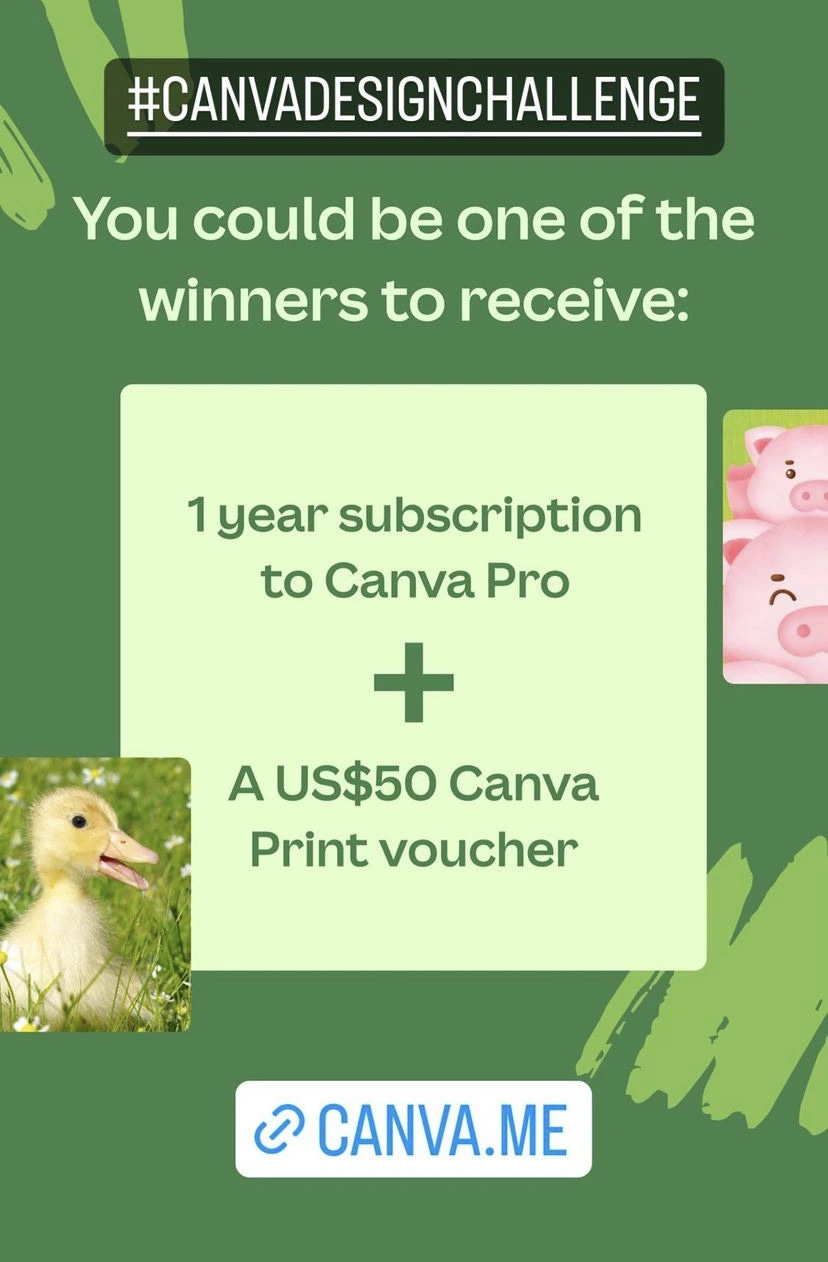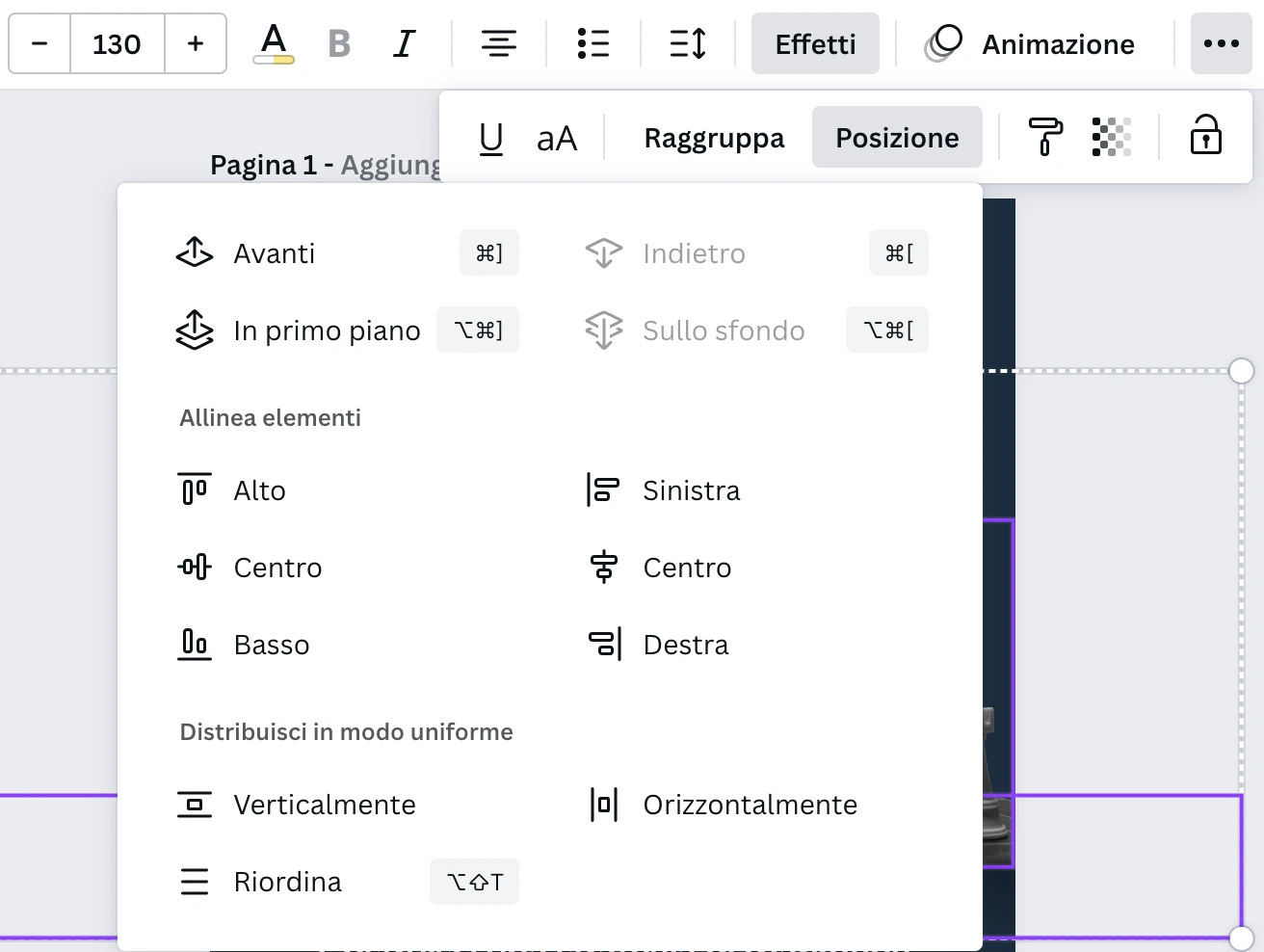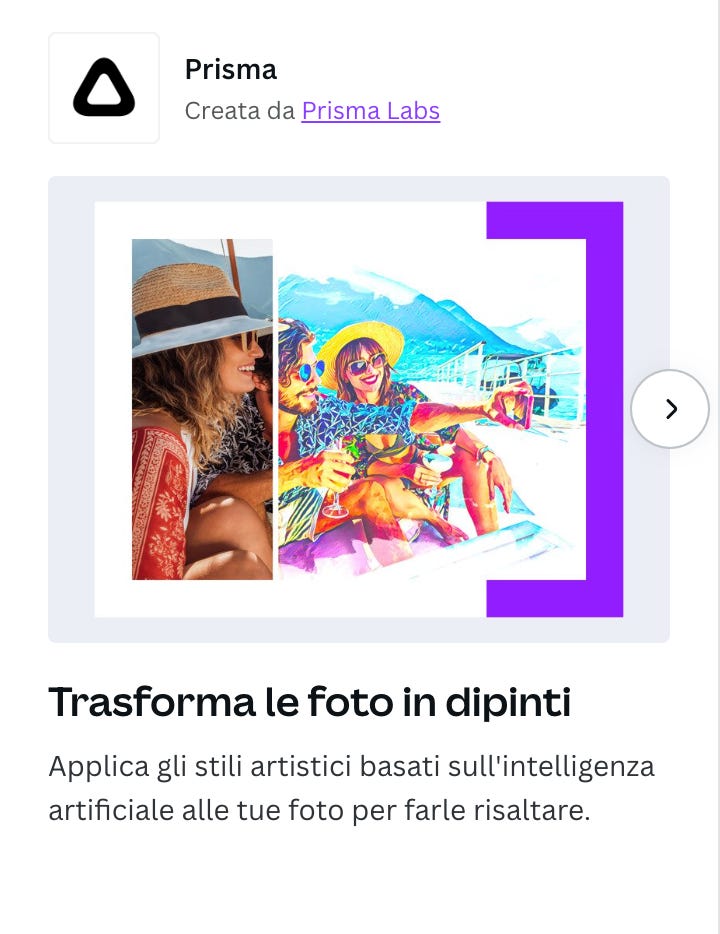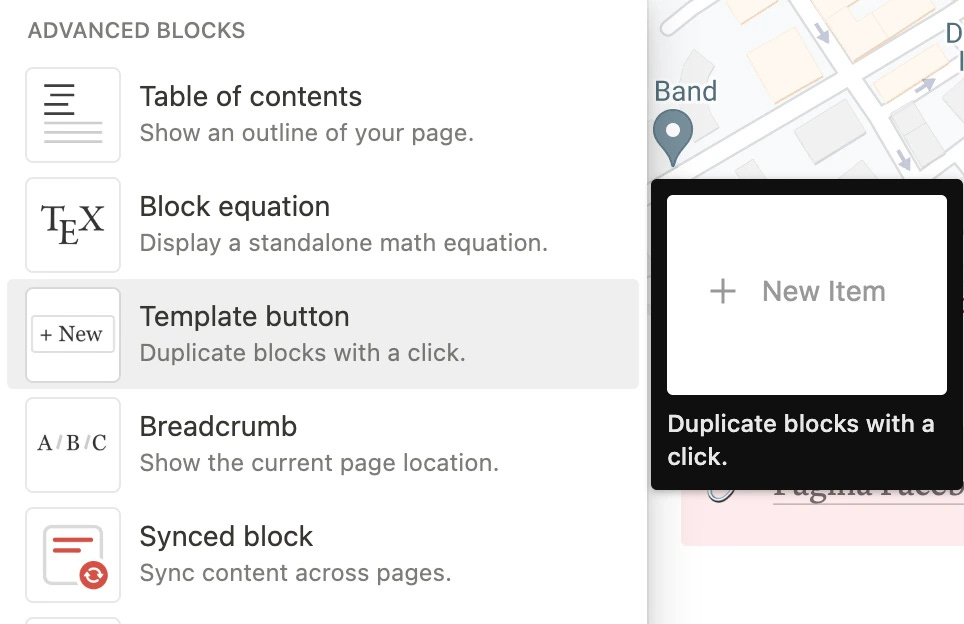Canva: 10 segreti e 10 trucchetti per conoscerlo meglio
Canva: Trucchetti e segreti per conoscerlo meglio
Indice
Non c’è bisogno di particolari presentazioni, Canva ormai è diventato uno strumento imprescindibile per tutti coloro che creano contenuti (soprattutto nel nostro settore).
Prima di iniziare però, è doveroso fare due premesse:
1. “Ci sarà qualcosa per chi usa la versione free?”
La risposta è sì, con la versione PRO se ne possono sfruttare al meglio le potenzialità, ma tantissime delle feature che stai per leggere sono anche per chi non ha un abbonamento.
2. Canva è una piattaforma in continuo aggiornamento, quindi cercheremo di tenere sempre aggiornata anche questa guida, se dovessi trovare qualcosa di obsoleto mi raccomando segnalacelo!
10 Segreti
Pagine quasi sconosciute
Qualcuno potrebbe pensare che Canva si limiti ad essere un semplice tool di grafica, ma la realtà è ben diversa.
Sul sito ci sono diverse pagine che forniscono un grande supporto agli utenti.
Ecco alcuni esempi:
Design Ideas – Se non sai da dove partire, a questo link puoi trovare un database pieno zeppo di idee per ogni progetto, senza dover fare neanche il login.
Font Pairing – Guida super completa per abbinare i tuoi font tra loro.
Palette generator – Genera la tua palette colori partendo anche da una foto.
Palette Ideas – Database consultabile delle palette colori più utilizzate.
Color wheel – Pagina interattiva per imparare la teoria dei colori.
Color meanings – Un po’ di neuromarketing dei colori
Design size guide – Se dovessi avere qualche dubbio sulle dimensioni più corrette per un post o per una stampa, questo è la pagina giusta.
Cercare un logo
Spesso nella sezione “elementi” o “foto” si fa fatica a cercare il logo di un’azienda famosa, soprattutto con la versione gratuita.
A colmare questo vuoto ci pensa un’app integrata: Brandfetch.
Cliccando su “altro” dal menù a sinistra, tra i suggerimenti c’è questa app qui che, semplicemente digitando il nome dell’azienda desiderata, ti restituirà una serie di loghi (anche senza sfondo).
Keyword segrete
Watercolor (effetto colore ad acqua)
Neomorphism (utile per pulsante follow)
Brutalist
3D character (“omini” in 3d)
Speech bubble (nuvolette)
3D Illustration realistic (illustrazioni per tutti i gusti)
Neon Line (linee effetto neon)
Plastic Texture (sfondi che sembrano plastica)
set:nAEiwZbda90 (sticker retrò)
cmuimusic (template pazzeschi stile riproduzione musicale)
brand:BAEVaVXnMgY (3d mockup e icone social)
Pastel isometric
Daily Planner (template che ricordano agende)
Social Media UI Frames (elementi estetici social media)
Blob with inner shadow (cornici a forma di bolla)
Noir movie character (personaggi dark da usare nei caroselli)
Navigation bar (barre di navigazione)
Progress bar (barre di avanzamento)
Gradient shapes (forme in gradiente)
Blur + colore a scelta
Hand Drawn (bellissimi disegni a mano)
Sticky Note (elementi simili ai post-it)
Corner (angoli disegnati per le tue grafiche)
Eco-friendly (elementi che ricordano l’attenzione per l’ambiente)
Ricorda che puoi abbinarle anche tra loro e, più in generale, se hai già in mente un’idea dell’elemento in italiano, traducilo in inglese e dovresti riuscire comunque a trovare qualcosa di utile!
App integrate (PRO)
Smartmockups (crea dei mockup super realistici e importali nei tuoi modelli)
Google Drive (integra i tuoi file drive in Canva)
Text to image (descrivi la foto che cerchi e lasciala creare all’IA)
Pixabay (aggiungi foto gratuite ai progetti)
Giphy (cerca delle gif e inseriscile a piacimento nei tuoi progetti)
Typeform (importa i tuoi form)
Flourish (App per aggiungere grafici e mappe concettuali)
Icon scout (trova le icone che non sono presenti negli elementi)
Beaconstac QR (crea dei codici QR dinamici)
Filtro colore per le foto
Hai già una palette ben definita e hai bisogno di cercare delle foto con i tuoi colori? Invece di scorrere e trovarle in autonomia, puoi utilizzare il filtro “colore”. Seleziona i tuoi colori dominanti e Canva ti restituirà solo le opzioni coerenti con la tua palette! Un bel po’ di tempo risparmiato!
Condividere un modello
Da un po’ di tempo Canva ha inserito tra le scorciatoie rapide la voce “link al modello”, grazie alla quale puoi ottenere un link che permette agli altri di importare il progetto con un click. È una funzione che può essere davvero molto utile per lanciare dei freebie, per creare dei template ai tuoi clienti, o anche per venderli!
Creare siti web
Ebbene sì, non stiamo scherzando.
Ti basta cliccare su “Siti web” nella homepage o sulla barra di ricerca, trovare il modello più adatto alle tue esigenze e partire con il design.
E le sorprese non sono finite qui, perché oltre a poter personalizzare la grafica (anche in team) con il metodo drag and drop, ci sono altre opzioni molto interessanti:
Visualizza in anteprima dell’aspetto del tuo sito Canva su dispositivi mobili, desktop o tablet.
Possibilità di creare un URL personalizzato in maniera gratuita oppure utilizzare il dominio già in tuo possesso.
Ottimizzazione SEO
Controllo sugli accessi al sito tramite password.
Per chi ha poco budget è davvero una possibilità importante!
Pubblicazione sui social
Cliccando su “Condividi sui social”, tramite il tasto Condividi, è possibile collegare Canva a Instagram, Facebook, LinkedIn, Pinterest, Tik Tok e pubblicare istantaneamente un post o un video, senza passare dalle varie app.
Per chi ha la versione Pro inoltre c’è la possibilità di pianificare la pubblicazione tramite il planner dei contenuti, creando così una sorta di calendario editoriale automatizzato.
Le Cartelle
Quando ormai hai raggiunto una mole non indifferente di progetti, usare le cartelle si rende quasi indispensabile, a meno che non ti piaccia scorrere in fondo fino all’infinito tra i progetti recenti.
Creare una cartella è semplicissimo, devi spostarti sui tre puntini e scegliere “sposta nella cartella” (come in foto sopra), dopodiché ti rimane solo di scegliere il nome.
N.B.
Il metodo più veloce per ritrovare poi le tue cartelle è selezionare “Progetti” dal menù di sinistra in homepage. È consigliabile di tenere in ordine i tuoi progetti fin da subito, anche se ne hai ancora pochi!
Importare un file
Se vuoi modificare un file già in tuo possesso (magari neanche creato con Canva) puoi farlo tranquillamente tramite il pulsante “importa file” che trovi sia in homepage (foto1) che nel menù in alto quando sei già su un progetto (foto2).
I formati supportati sono:
File: PDF, Powerpoint, Illustrator, Excel e Word.
Immagini: JPG, PNG, HEIC e WEBP.
Video: MOV, GIF, MKV, MPEG e MP4.
10 Trucchetti
Aggiungi ai favoriti
Ti capita mai di trovare degli elementi fantastici, utilizzarli una sola volta e poi dimenticarti le keyword che avevi usato per la ricerca?
A noi spessissimo.
Per fortuna poi abbiamo scoperto che si possono selezionare degli elementi preferiti (sembra banale vero? Ma praticamente nessuno li usa).
Per sfruttare questa feature ti basta premere sui tre puntini e cliccare su aggiungi ai favoriti (come in foto).
Si ma poi come li ritrovo?
Se non hai ancora utilizzato questa funzione non troverai ancora nel menù di sinistra la voce “favoriti”, quindi avrai bisogno di andare su altro, poi su cartelle e infine selezionare la stelletta dei favoriti, così li avrai sempre a portata di mano.
Scorciatoie da tastiera
Ci avevamo fatto anche un post qualche tempo fa, gli shortcut sono una manna dal cielo quando devi risparmiare tempo prezioso.
Vuoi sapere quello che usiamo di più?
Quello che permette di selezionare un elemento in secondo piano.
Grazie a cmd/ctrl + click sull’elemento.
Se proprio non ci riesci c’è anche un altro modo, ed è quello di bloccare con l’icona del lucchetto l’elemento che si trova davanti (per capirci: quello che copre), così da poter selezionare facilmente quello dietro.
Per gli altri shortcut “salvatempo” ti rimandiamo a questa pagina che contiene anche un’infografica scaricabile.
Togliere lo sfondo con il pennello (PRO)
Lo strumento AI di Canva per rimozione sfondo si basa essenzialmente sul contrasto tra gli elementi, quindi, quando di contrasto ce n’è poco, può capitare di ritrovarti con un’immagine inutilizzabile.
Allora qual è l’unica chance che hai?
Cliccare su “Cancella” e andare a tagliare lo sfondo manualmente.
Il consiglio è quello di ridurre al minimo le dimensioni del “pennello”, allargare con lo zoom e poi togliere piano piano tutto il superfluo.
Modalità relatore
Non sappiamo se l’hai notato, ma quando vai a presentare un documento hai quattro possibilità:
Presentazione standard
Riproduzione automatica (imposti i secondi e non devi fare nulla)
Registra la presentazione
Visualizzazione relatore
Ed è proprio su quest’ultima che facciamo un piccolo approfondimento, perché molto spesso può capitare di dover presentare e dover comunque leggere dei propri appunti.
Cliccando su visualizzazione relatore si aprono automaticamente due finestre:
Finestra Pubblico: mostra il progetto in visualizzazione standard.
Finestra Relatore: mostra le note della pagina e le slide successive.
Gli spostamenti tra le diapositive nella finestra Relatore vengono visualizzati nella finestra Pubblico, così gli altri vedono sempre e solo le slide, mentre tu puoi visualizzare tranquillamente i tuoi appunti nelle note!
Creare ombre perfette
Se hai già un po’ di dimestichezza con Canva avrai notato che è molto facile mettere un ombra sotto una foto, attraverso lo strumento integrato di Canva “modifica immagine”.
Ma quando si parla di elementi senza sfondo questa cosa non è più possibile.
Allora che si fa? (Puoi farlo solo se hai la versione PRO)
Aggiungi una pagina con sfondo bianco.
Inserisci un duplicato dell’elemento che hai scelto e scarica solo quella pagina, facendo attenzione a salvarla senza sfondo.
Carica l’immagine appena salvata sulla pagina dove c’è l’elemento che ti interessa e sistemalo in secondo piano.
Apri i filtri cliccando su modifica immagine e cerca di renderla più scura dell’originale, senza esagerare (di solito basta ridurre la luminosità e aumentare la sfocatura).
Sposta a tuo piacimento l’ombra che hai appena creato.
Il risultato dovrebbe essere più o meno così:
Video recording
Nascosto tra le opzioni di caricamento c’è “Registra schermo” o “scatta foto”.
Invece di usare dei tool esterni, quando hai bisogno di registrare lo schermo, puoi farlo direttamente dall’app, anche da mobile.
Inoltre, appena finita la registrazione, il video verrà caricato in automatico e potrai integrarlo nei tuoi progetti senza nessuna fatica.
Ottenere Canva pro (gratis)
Anche qui hai letto bene.
C’è un modo per ottenere la versione PRO di Canva senza sborsare neanche 1€, ed è partecipando alle design challenge.
Se ti interessa, corri a seguire su instagram il profilo ufficiale di Canva e aspetta delle storie tipo quelle che vedi in foto sopra (ovviamente non è così facile, ma tentar non nuoce, no?).
Altri modi potrebbero essere quello di lavorare come insegnanti a scuola o per una no-profit, se è il tuo caso dai un’occhiata sul sito ufficiale!
Allineare gli elementi
Prendiamo ad esempio un elenco puntato con più caselle di testo, come fare per averle alla stessa distanza?
Semplicissimo:
Selezionare gli elementi da allineare.
Cliccare sui tre puntini dal menù in alto.
Andare su “posizione”.
Scegliere come allineare: verticalmente o orizzontalmente.
Toccasana per i maniaci della perfezione.
Convertire le foto in quadri (PRO)
Tra gli effetti delle foto ce n’è uno che ci piace particolarmente, ed è l’effetto prisma.
È pazzesco perché praticamente trasforma tutte le foto in quadri, in un semplice click.
Scorrendo in basso (dopo aver selezionato “modifica immagine”), dovresti trovare l’icona per questo effetto, che tra l’altro ha anche altri effetti al suo interno, quindi puoi creare anche quadri diversi!
Il risultato è più o meno come questo esempio in foto.
Canva Live
Vuoi condividere le tue presentazioni in diretta?
Anche questo puoi farlo direttamente da Canva!
Come?
Scegli se presentare in modalità standard o in modalità relatore (come abbiamo visto precedentemente).
Clicca sul pulsante Canva Live nella parte inferiore della schermata della presentazione.
Una volta avviata la sessione, riceverai un codice univoco a 6 cifre che permetterà l’accesso ai tuoi utenti.
Inviare il codice ai partecipanti e farli accedere al sito da qualsiasi dispositivo.
Interagisci anche tramite commenti, domande e reazioni durante la presentazione.
Bonus
Risorse per imparare Canva:
C’è il blog, dove ci sono centinaia di articoli, dagli how-to ai consigli per trovare ispirazione. Appena hai un po’ di tempo ti consiglio di farti un giro.
https://www.canva.com/newsroom/news/ dove potrai trovare tutte le novità con tanto di spiegazioni e tutorial.
Poi c’è la design school, dove ci sono due sezioni (gratuite):
Corsi, dove trovi tantissimi video gratuiti
Tutorial, guide scritte passo passo sia per beginner che per chi è più avanzato.
Ci sono anche dei canali Youtube molto utili come: